現在の Dropbox の使い方について
数あるクラウドストレージの中から紆余曲折を経て、現在は Dropbox を使っていますが*1、使い方に関しても、随時、試行錯誤を続けています。
しかし、最近一年ほどは大きく使い方を変えることも少なくなり、だいぶ落ち着いていますので、現時点の自分の使用方法と、使用していて注意が必要だと感じたことを紹介します。
- PDF 化した書籍を置く
- アプリケーションのデータを置く
- 画面スナップショットの出力先に指定
- スマートフォンの写真や動画の自動アップロード先に指定(カメラアップロード)
- 過去から引き継いできた各種データの保存先として使用
- Dropbox を使用する上で気をつけた方がいいこと
*1 Dropbox 使用までの経緯は以前の記事「Dropbox(1)Sugarsync や SkyDrive と使い比べて最終的に選んだクラウドストレージ」をご覧ください。
1. PDF 化した書籍を置く
過去に買ったほとんどの書籍は PDF 化してあり、今、使っているすべてのパソコンとスマートフォン、タブレットで参照したいため、Dropbox 上のフォルダに置いてあります。
現在の全書籍の PDF データ量は約 60GByte ありますが、先日 Dropbox のストレージ量が一気に 100GByte から 1TByte に拡大した(料金は変わらず)ため、まったく気にならなくなりました。
PDF 化した書籍は、Windows では Adobe Reader、Mac ではプレビュー*2、スマートフォンやタブレット( iPhone、iPad )では好きなアプリ( i文庫HD 、GoodReader、Dropbox アプリ 等)で参照できます。
*2 プレビューについては以前の記事「Mac OS X の使いやすいと思うところ(3)スーパー標準アプリ「プレビュー」」を参照願います
2. アプリケーションのデータを置く
パソコンで使っている、デスクトップアプリケーションのデータの保存先を Dropbox 上のフォルダにしています。
Windows パソコンから見たデータ
Mac から見たデータ
例えば、パスワード管理に KeePass というマルチプラットフォームで使えるアプリケーション*3 を使用しているのですが、データの保存先を Dropbox 上のフォルダにしてしておくと、どの機器からでも最新状態のパスワード情報を見ることができます。
このように、複数の機器で同じアプリケーションを使用する場合のデータ置き場として使用しています。
*3 Windows パソコン用、Mac 用、iPhone・iPad 用 のアプリケーションが用意されています。
3. 画面スナップショットの出力先に指定
パソコン( Windows パソコンと Mac に対応)に Dropbox アプリケーションがインストールされていると、画面のスナップショットを簡単に Dropbox 上のフォルダに保存できるようになります。
Windows パソコンの場合
上記の設定を行った後に
・デスクトップ全体のスクリーンショットを保存したい場合は ” PrtScn ” キーを押下
・選択しているウィンドウのスクリーンショットを保存したい場合は ” Alt + PrtScn ” キー
を押下
で、Dropbox の「スクリーンショット」というフォルダに保存されます(クリップボードにもコピーされます)。
Mac の場合
上記の設定を行った後に
- デスクトップ全体のスクリーンショットを保存したい場合は ” shift + command + 3 ” キーを押下
- 指定した範囲のスクリーンショットを保存したい場合は ” shift + command + 4 ” キーのあとに範囲を選択
- ウィンドウを選択してスクリーンショットを保存したい場合は ” shift + command + 4 ” キーのあとにスペースキーを押下してウィンドウを選択
で、Dropbox の「スクリーンショット」というフォルダに保存されます(クリップボードにもコピーされます)。
Windows パソコン、Mac のどちらで保存しても、Dropbox 上の「スクリーンショット」というフォルダに保存されますの*4で、両方の環境ですべてのスクリーンショットが参照できます。
*4 現在( 2014/09/11 時点)、保存先は「スクリーンショット」というフォルダのみで変更はできません。
4. スマートフォンの写真や動画の自動アップロード先に指定(カメラアップロード)
Dropbox のアプリがスマートフォンにインストールされていると、スマートフォンで撮った写真やムービーを自動的に Dropbox 上のフォルダに自動保存することができます(Windows パソコン、Mac に対応)。
Windows パソコンの場合
実はこの機能を使用にするようになったのは最近で、それまでは以下の理由で使っていませんでした。
- 契約している Dropbox のプランが 100GByte までだったので空き容量に余裕がなかった。
- スマートフォンで撮った写真やムービーをどんどん Dropbox にアップロードされてしまうと、すぐに一ヶ月の通信料制限に到達しそうで心配だった。
しかし、これらの問題も以下のように状況が変わって問題が解決されたため、使うようになりました。
- Dropbox の 100Byte プランが、値段は変わらずに 1TByte まで拡張された。
- スマートフォンの Dropbox アプリの設定で、携帯ネットワークをカメラアップロードで使用しない( WiFi 接続のときにアップロードする)という設定があることがわかった。
それまで、iPhone で撮影したムービーは iTunes か iMovie もしくは Final Cut Pro 経由で取り込んでいたのですが、Dropbox のカメラアップロードを使うようになってからは、ほとんど意識しないでムービーをパソコンに取り込めるようになりました。
5. 過去から引き継いできた各種データの保存先として使用
パソコンを使い始めてから 20 年以上経つのですが、長い期間使っていると、その時々で作ったり、取り込んだりしたデータがたくさん蓄積されてきます。
パソコンの引越の際に、手違いで大量にデータを失ってしまったこともありましたが、それでも生き残ってきたものもあり、当時の自分や周りの状況を知ることができる貴重なデータとなっています。
Dropbox にこのようなデータを保存しておけば、他のバックアップメディア( DVD や FPD*5 など)を探さずに、どのパソコンからでも、見たいときに見ることができます。
また、データは Dropbox と Dropbox アプリケーションを設定してあるすべてのパソコンの中に保存されるので、同期が取れているデータの分散保存にもなります*6。
*5 フロッピーディスク( FD や ディスケットともいいます)という記憶メディアです。知っている人がどんどん減っているメディアですが、パソコンの黎明期には必須のものでした。イメージなど、詳しくは Wiki 等で参照願います・・・。
*6 同期が取れているということが、逆に一気にデータを消失する要因にもつながります。詳しくは後記「6. Dropbox を使用する上で気をつけた方がいいこと」を参照してください。
6. Dropbox を使用する上で気をつけた方がいいこと
数年間 Dropbox を使用していて、これは特に気をつけたほうがいいなと思ったことを 2 つ挙げます。
モバイル時のデータ同期
外出先でノートパソコンを使って作業する場合は、モバイルルーターやスマートフォンのディザリングを使ってネットに接続することが多いと思います。
Dropbox で同期しているフォルダに、他のパソコンで大量のデータを保存した場合、外出先で使うノートパソコンにも大量のデータ同期が発生して、モバイルルーターやディザリングの通信量が大幅に増加し、すぐに一ヶ月の通信量制限に達してしまう可能性があります(現在は 7GBtye / 月が多いですね)。
例えば、自宅のデスクトップパソコンで写真の整理や動画の整理を行って Dropbox の同期フォルダに保存すると、外出先で写真と動画の同期が始まり、通信量が一気に増えてしまいます。
ですので、外出先で使う可能性のあるノートパソコンは、どのフォルダを Dropbox の同期フォルダに指定するかを十分に考えて同期設定を行うことをお勧めします。
同期データの削除
Dropbox 上にデータを保存すると、同期設定しているすべてのパソコンのデータが最新になります。
しかし「同期」されているということは、データを削除した場合には、すべてのパソコンからもデータが削除されるということです。Dropbox の同期フォルダから、間違えて大事なデータを消してしまった場合、どこにもデータが残っていないという事態になる可能性があります。
パソコンのローカルフォルダ(パソコンに搭載されているハードディスクや SSD 上のフォルダ)であれば、ゴミ箱から復元できますが、ゴミ箱を空にしてしまうと完全にアウトです。
ですので、データを削除するとき(特に大量に削除するとき)は、よく確認して慎重に行うことをお勧めします。
現在は上記のように Dropbox を使っていますが、この使い方が少しでも読んでいただいた方の参考になれば幸いです。
最近は競合するクラウドストレージサービスが増えてきた影響かもしれませんが、Dropbox もカメラアップロードなどのいろいろな機能が追加されつつあります。
しかし、Dropbox の最大の特徴は「どこの環境(パソコンやスマホなど)でも常に最新のデータをシンプルに使うことができる」と思っていますので、今後もこの流れは変えないように進んでいって欲しいです。
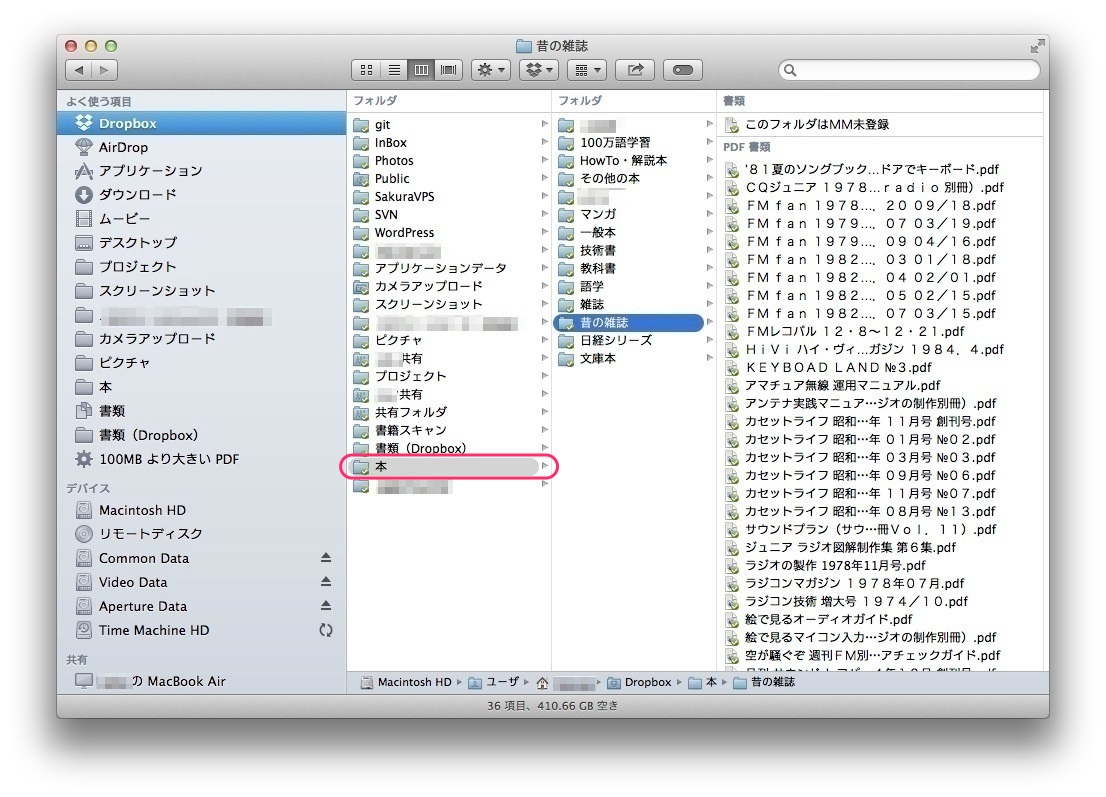
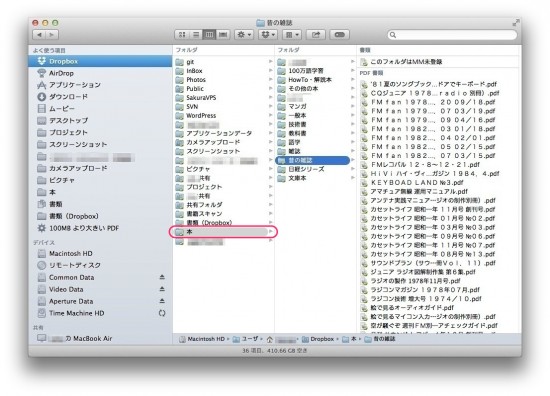
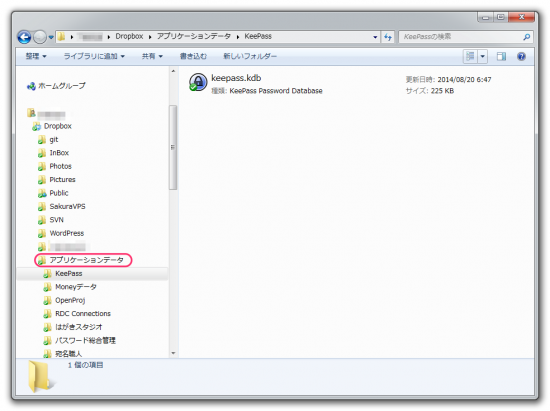
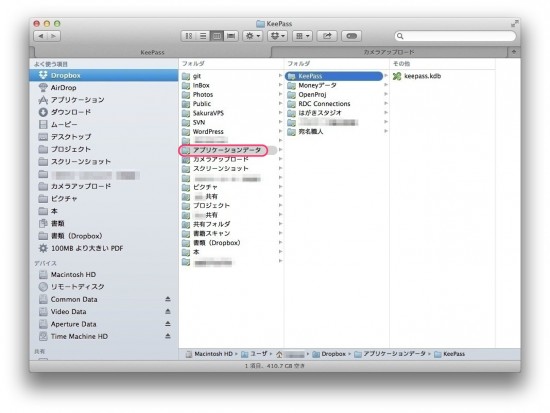
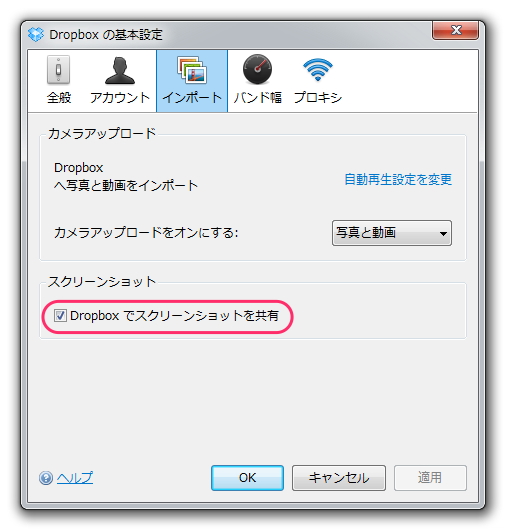

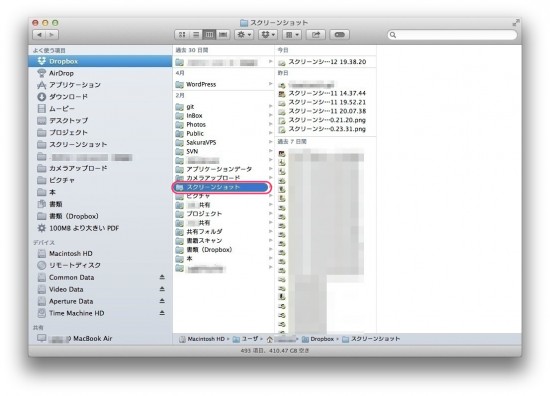
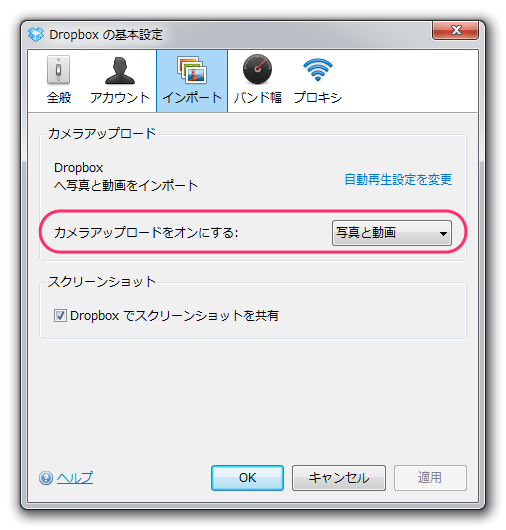
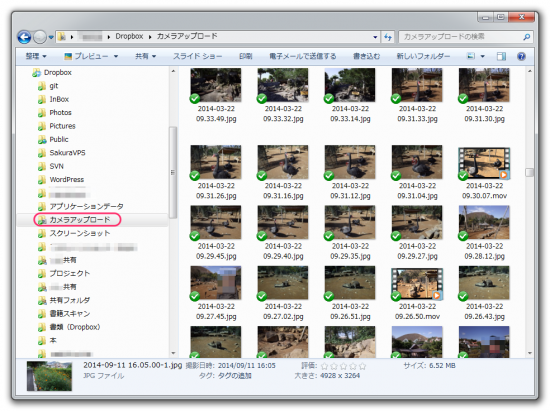
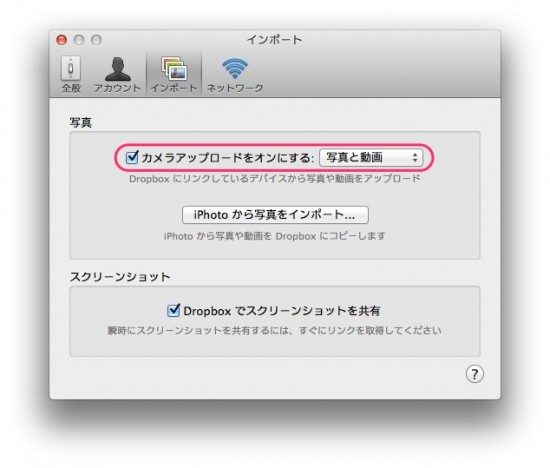
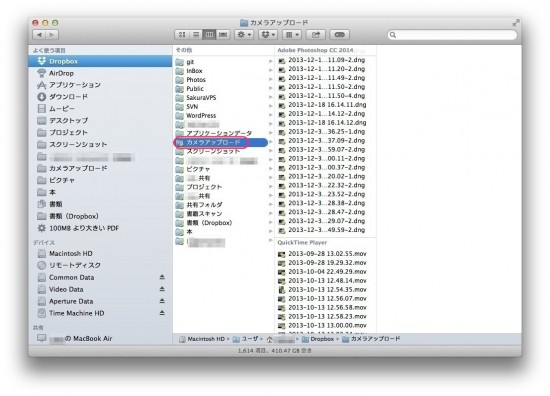
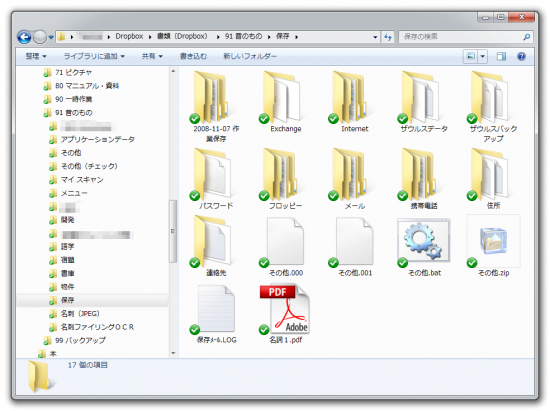


コメント