目次
取り込んだ本の中には目次(PDF内の目次)が欲しい本もある
本の取り込み( PDF 化)は
「本の取り込み(書籍のデータ化)を振り返ってみた(1)」
「本の取り込み(書籍のデータ化)を振り返ってみた(2)」
「本の取り込み(書籍のデータ化)を振り返ってみた(3)」
の記事のようにずっと続けていて、取り込んだ半分ぐらいの本は、内容ごとに分類分けしたフォルダに移動してデータ化は終了です。
そして、残りの半分ぐらいの本はもうひと手間加えたくなります。
本の種類を大まかに分類して、読み方を考えてみると、
- 小説:最初のページから順に読んでいく。異なった箇所をランダムに読むことは少ない。
- 漫画:小説の読み方とだいたい同じ。
- 雑誌:パラパラとページをめくって、目についたところをよく読む。
- 解説書(〜入門のような本):最初のページから読むが、あとから調べたいところだけ読むことが多い。
- 学習教材:たいていは最初のページから読むが、復習するときは個別のページを読む。
- 技術書:ほとんどの場合、その時に調べたいページをピンポイントで読む。
のようになるかと思います(もちろん読み方は人様々ですが、このような傾向かなということです)。
上 3 つの「小説」〜「雑誌」は、PDF 化してフォルダ移動までですが(雑誌の一部はちょっとだけ違いますが…)、下 3 つの「解説書」〜「技術書」は PDF データの中に目次を付けるという作業をしています。PDF データ内の目次から、見たいところをダブルクリックすれば、すぐに参照できるからです。
また、PDF データに目次を設定するには、取り込んだ本のデータを OCR*1 にかけて*2、本の内容を文字データとして認識できるようにする必要もあるため、実際にはひと手間ではないのですが、目次作成まで考慮した本のデータ化を考えると次のようになります。
- 小説:本を取り込んで( PDF化)、フォルダ移動して終わり。
- 漫画:小説と同じ。
- 雑誌:基本的には小説と同じだが、好きな特集ページがある時は OCR をかけたあと、そのページだけ目次設定する。
- 解説書:OCR をかけたあと、全内容の目次設定を行う。
- 学習教材:解説書と同じ。
- 技術書:解説書と同じ。
現在は以上のように分類して、本の取り込み作業を行っています。
*1 ”OCR(Optical Character Recognition/Reader、オーシーアール、光学的文字認識)とは、手書きや印刷された文字を、イメージスキャナやデジタルカメラによって読みとり、コンピュータが利用できるデジタルの文字コードに変換する技術です。”(メディアドライブ より引用)
*2 現在の本の取り込みは、富士通のドキュメントスキャナ「ScanSnap S1500」でスキャンしたあとに、付属の「ScanSnap Organizer( Windows 版 )」というドキュメント管理アプリの OCR 機能を使って OCR データを PDF データに付加しています。同付属の Adobe Acrobat にも OCR 機能がありますが、Acrobat を使うと、OCR 時に勝手に PDF ドキュメントの角度調整を行ってしまい、意図的に斜めにレイアウトされているページがおかしくなってしまうことがあるので使っていません。
目次作りに特化したアプリ「PDFOutliner」
現在は Mac をメインに使用していますので、PDF 化した本の目次作成には「PDFOutliner」というアプリを使っています。
有料アプリ( 500 円 2014/07/24 時点 -> 600 円 2015/06/15 時点 )で英語表記ですが、目次作成に特化していますので非常に使いやすいです。
※ クリックで Mac App Store を表示します
左側ににページのサムネイル、中央に目次を設定しようとしている参照中のページ、右側が目次の入力欄になります。中央に目次を設定したいページをスクロールして表示させ(図中①)、表示されたページの中で目次にしたい部分を右側に入力していきます(図中②)。
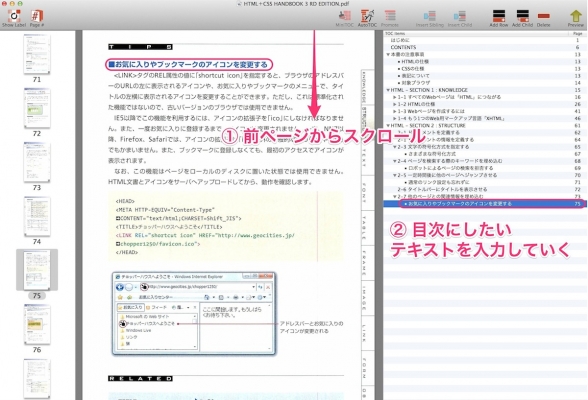
目次の階層化ももちろん可能です。同じ階層に目次を追加したい場合は「command + return」、一つ下の階層に追加したい場合は「shift + command + return」で入力していきます。
右側に設定した目次をダブルクリックすれば、即座に中央に該当ページが表示されます。
このアプリには「AutoToc」という自動目次作成機能もありますが、私の環境で作成した PDF では、あまりうまく作成してくれないので、現時点では使っていません。
こうなって欲しい目次
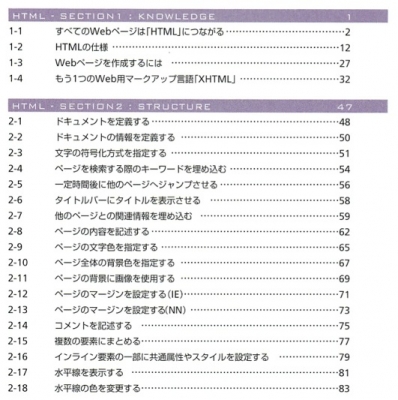
こんな感じになってしまう
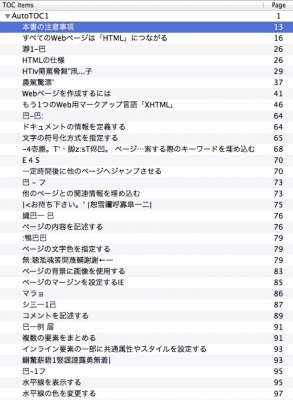
この先、もっと PDF の OCR 化の精度が上がって、このアプリの「AutoToc」の解析精度が改良されれば常用できるようになるかもしれません。
目次づくりで意外なメリットがあった
ページを見ながら自分で目次を入力していくので、一冊仕上げるのには、なかなか時間がかかります。
しかし、実際にこの作業をやっていると、このデメリットを相殺、もしくは上回る以下のようなメリットを発見することができました。
- 目次を作成する = 全ページに目を通すことになるので、自然に本の構成が頭に入ってくる。
- 目次作成の観点でページを見ていくので、その本の要点が掴みやすくなる。
- 以前読んだ本で、当時気になっていたけれど、忘れてしまったような部分を思い出すことが多くなる。
- かなり高速でページを見ていくので頭が活性化する(ような気がする^^;)
これは、実際にやってみるとかなり効果があるというか手応えがあり、昔、せっかく読んだり勉強したにもかかわらず、忘れかけていたことなどを思い出したときは、何か得したような気分になりました。
また、まだ読んでいない本の場合は、この作業を行ったあとに読むと、なんとなくですが、本の構成が記憶に残っていますので、とても楽に読むことができます。
ですので「 PDF に目次を設定する」という単純作業としてではなく、「本の内容を復習したり、予習したりする」という意味も含めて行うと、かなりのメリットを得られると思います。
—
この先、本は電子書籍だけになってしまうのか、ずっと紙の本と共存していくのかはわかりませんが、本そのもの(形は変わるかもしれませんが)はなくなることはないと思いますので、その時々で自分に合った方法を考えながらつき合っていきたいと思っています。
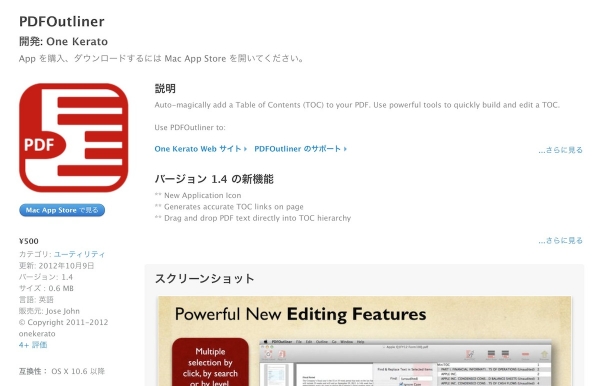
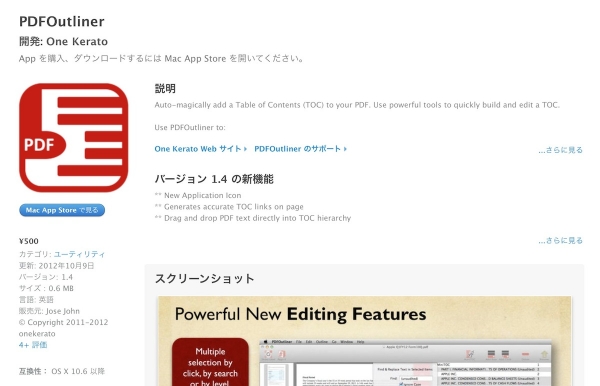
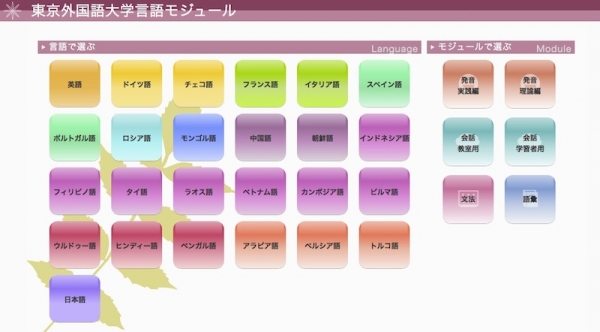

コメント