Evernote には、検索した条件を保存して再利用する「保存された検索条件」という機能があります。この「保存された検索条件」を使って、今までに紹介した 3 つのタグとマーカーを活用していきます。
タグ付けしてノートブックに整理しただけで終わっていませんか?
調べ物は「調べているとき」が一番記憶に残りやすいと思います。
でも、いつもまとまった時間が取れるとはかぎらないので、とりあえずタグを付けてノートブックへ整理しておき、あとで確認することも多いと思います。
自分の場合ですが、忙しい期間が続くと「検索結果のタグ付けとノートブックへの整理」だけが続き、調べたつもりになってしまうことがよくありました。
そこで、せっかく調べた情報を埋もれさせないように「保存された検索条件」を活用することを考えました。
「保存された検索条件」の活用で集めた情報が活きてくる
Evernote には、検索した条件を保存しておく「保存された検索条件」という機能があります。この機能を使って、前回までに紹介した、 3 つのタグ と マーカー を活用していきます。
マーカーの説明で “キャンプ” についての調査を例にあげましたが、この結果に「保存された検索条件」を組み合わせてみると次のようになります。
それぞれの検索条件は次のようになっています。
| 種類 | 名称 | 検索条件 | 備考 |
| タグ | キャンプ | キャンプを調べたすべての情報 | |
| 検索条件 | キャンプ ✓ | タグが “キャンプ” かつ “☆” | キャンプで参考になる情報 |
| 検索条件 | キャンプ ホット | タグが “キャンプ” かつ “☆☆☆” | キャンプで重要な情報 |
| 検索条件 | キャンプ メモ | タグが “キャンプ” かつ ” .「メモ」” | キャンプ関連のメモ |
| 検索条件 | キャンプ 料理 | タグが ”キャンプ” かつ “☆” かつ “料理” | キャンプ料理で参考になる情報 |
名称が “キャンプ ✓” とか “キャンプ ホット” になっていますが、これは自分がわかりやすいものならなんでもいいです。”役立ちそうなキャンプ情報” とか “押さえておきたいキャンプ情報” なんかでもいいと思います。
また、必要に応じて次のような検索条件を追加してもいいかもしれません。
| 種類 | 名称 | 検索条件 |
| 検索条件 | キャンプ 行ってみたい | タグが “キャンプ” かつ “☆” かつ ” .[行ってみたい] “ |
| 検索条件 | キャンプ 気になるもの | タグが “キャンプ” かつ ” .[気になる] “ |
このように、調べているときに付けた 3 つのタグ(思うこと、分類、フリー)とマーカーに「保存された検索条件」を組み合わせると、1 クリックで目的に合った情報を参照できるようになります。
「保存された検索条件」の作成方法
作成方法は Windows 版もMac 版もほとんど同じですが、Evernote 本体の外観が少し違うので分けて説明します。
Windows 版
Evernote の右上の検索ボックスに検索するタグを入力します(下の図①)。タグを検索する場合の書式は
tag:タグ名
です。ですので “キャンプ”、”☆”、”タープ” のタグを検索するときは
tag:キャンプ tag:☆ tag:タープ
と指定します。
検索するタグを指定したあとに検索ボックスをクリックすると「検索を保存…」が表示されるのでクリックします(上の図②)。
「保存された検索のプロパティ」のダイアログボックスが開くので、名前を入力して OK ボタンをクリックすると「保存された検索条件」が作成されます。
例では「キャンプで使うタープに関する参考になりそうな情報」を検索したので “キャンプ タープ” としました。
「保存された検索条件」を確認するには検索ボックスをクリックします(下の図①)。
表示された一覧から、よく使うものをサイドバーにドラッグ&ドロップすれば(上の図②)、1 クリックで表示できるようになります。
Mac 版
Evernote の右上の検索ボックスに検索するタグを入力します。
タグを検索する書式は Windows 版と同じです。
“キャンプ”、”☆”、”タープ” のタグを検索するので
tag:キャンプ tag:☆ tag:タープ
と指定します。
検索するタグを指定したあとに Evernote メニューから、”編集” >” 検索” >”検索を保存” をクリックします。
「保存された検索の名前」のダイアログボックスが開くので、名前を入力して OK ボタンをクリックすると「保存された検索条件」が作成されます。
例では「キャンプで使うタープに関する参考になりそうな情報」を検索したので “キャンプ タープ” としました。
「保存された検索条件」を確認するには検索ボックスをクリックします(下の図①)。
表示された一覧から、よく使うものをサイドバーにドラッグ&ドロップすれば(上の図②)、1 クリックで表示できるようになります。
まとめ
3 つのタグ(思うこと、分類、フリー)とマーカー(重要度)を組み合わせて「保存された検索条件」を作っておけば、自分の欲しい情報を容易に取り出せるようになります。
もともと Evernote の中には、興味があったり重要だと思ったものが保存されているので、「保存された検索条件」で表示されるものはとても密度が濃い情報になります。
検索条件の組み合わせ次第で、それまで気づかなかったことも発見できるかもしれません。
次回はタグのグループ管理について紹介したいと思います。
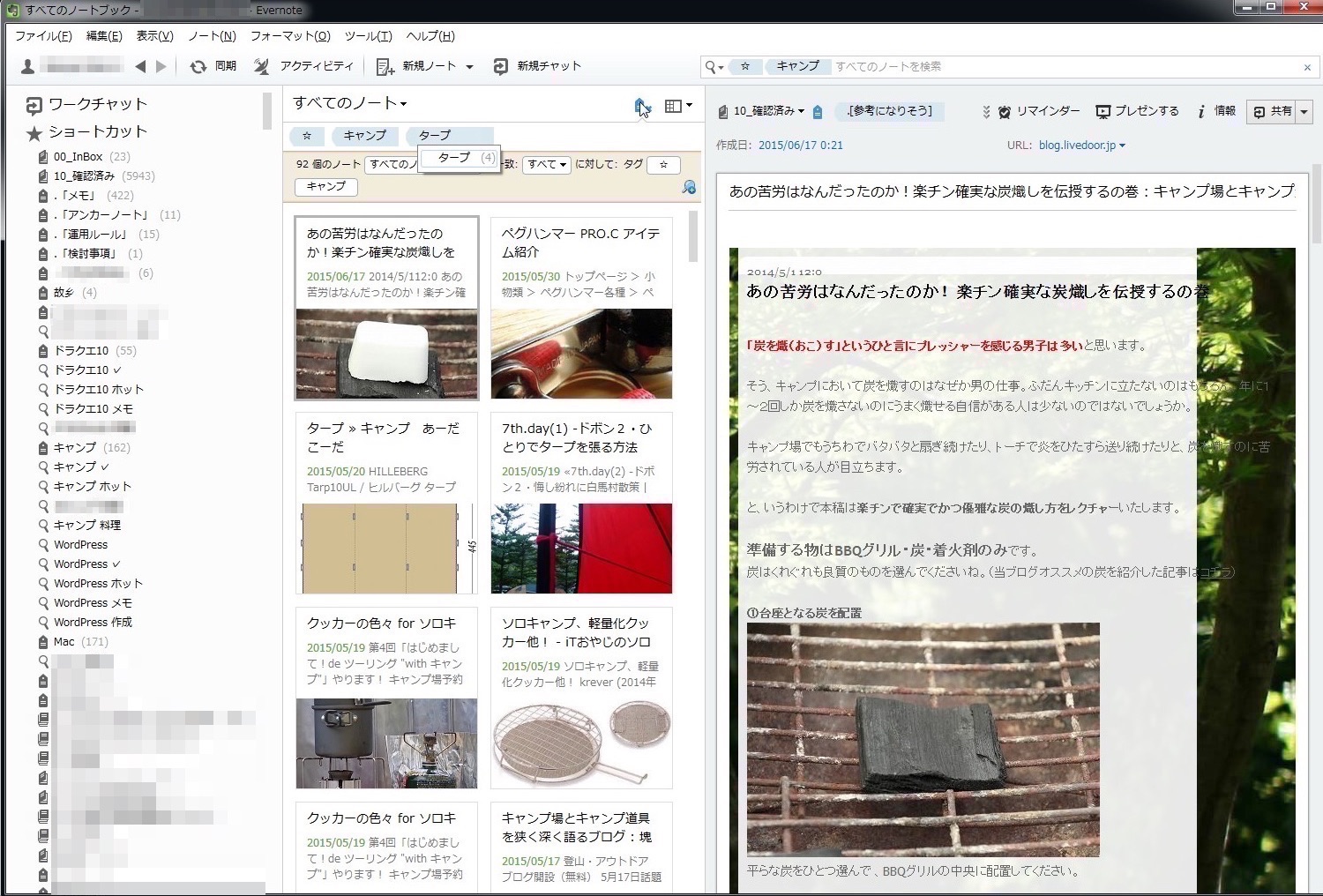
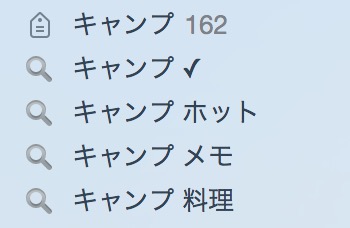
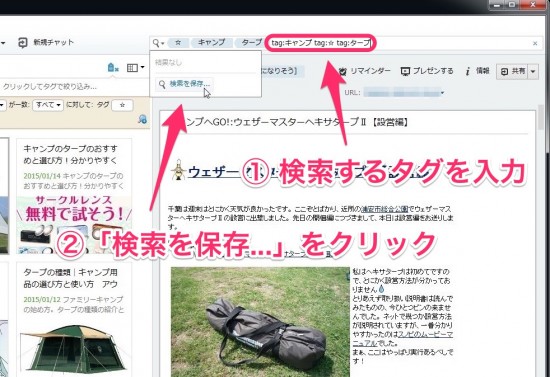
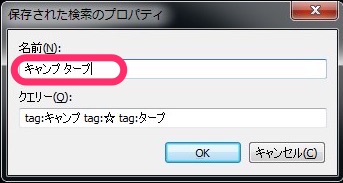
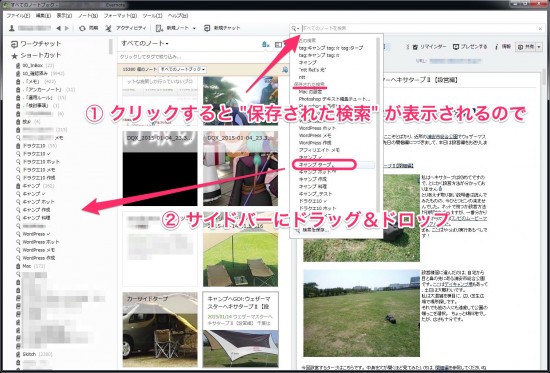
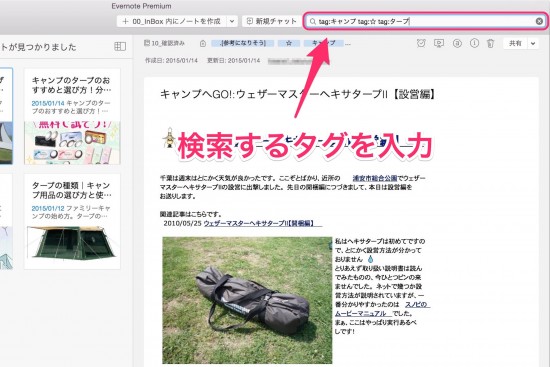
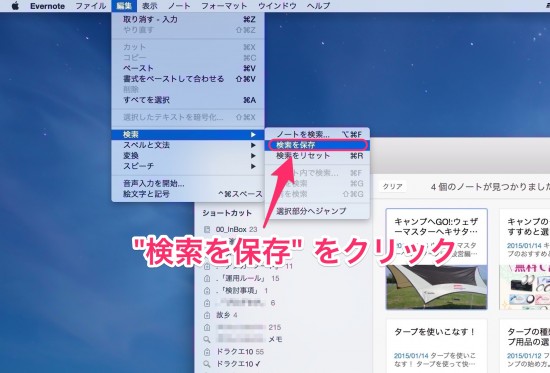
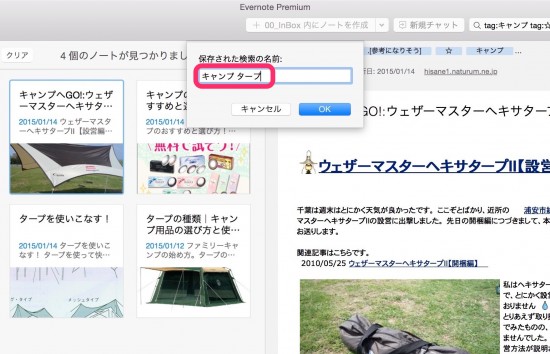
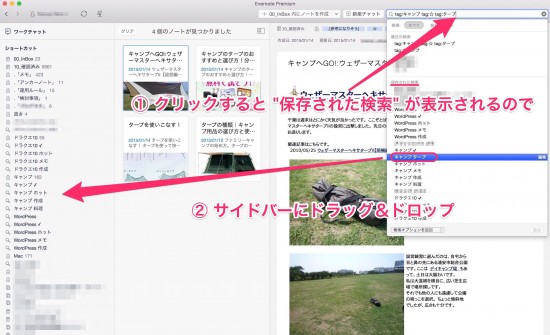
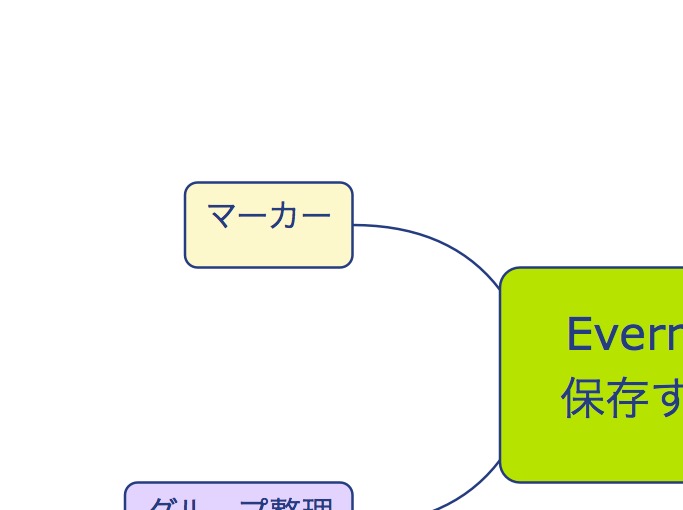
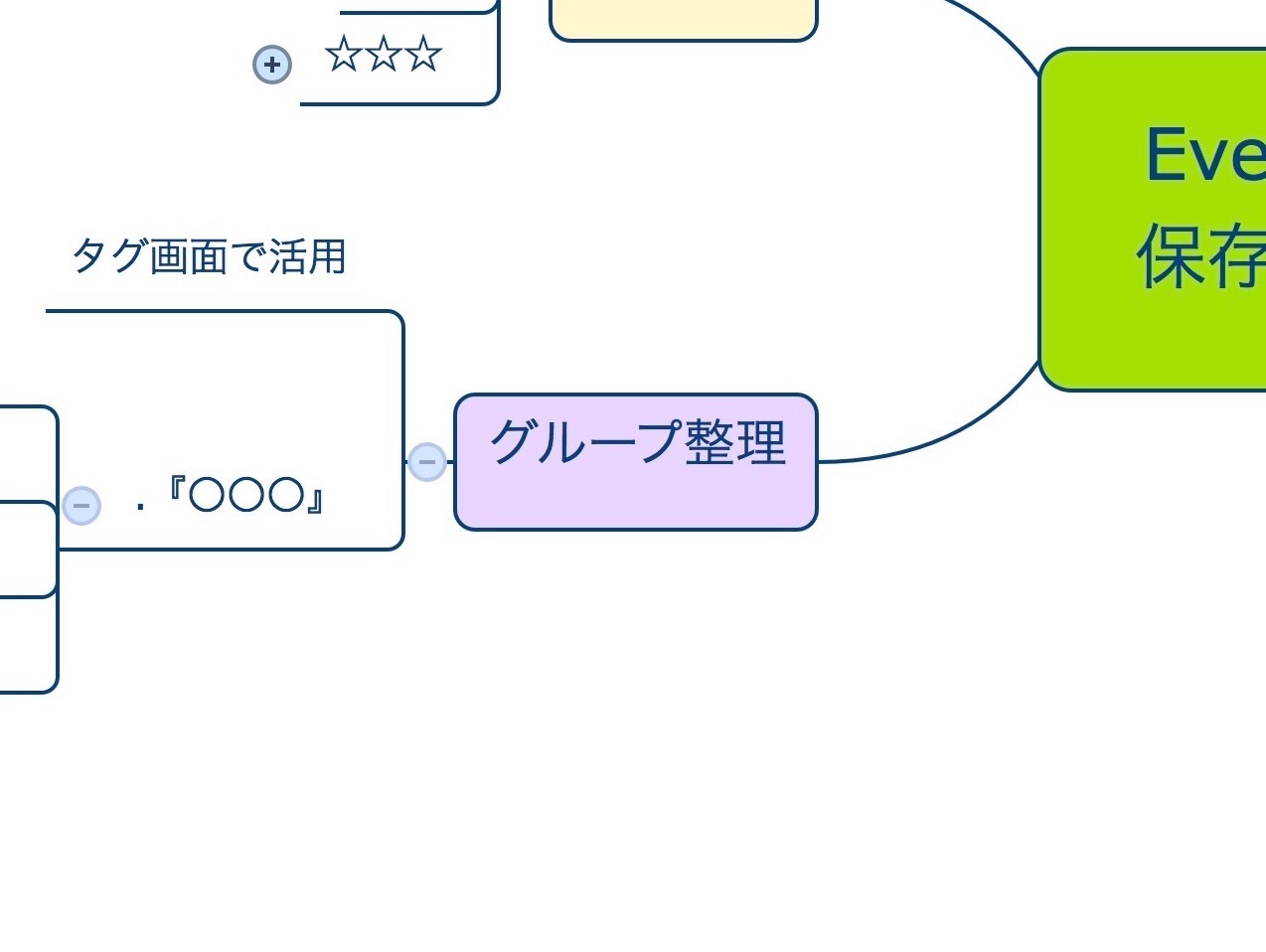
コメント