この記事は
「iCloudやGoogleカレンダーと連携できるカレンダーアプリ「BusyCal 2」(1)」
の続きとなります。
今回の記事では、BusyCal 2 の便利だと思う点
- ToDo リストがカレンダー内に表示される
- iCloud や Google カレンダーなどのクラウドサービスと連携できる
- クラウドサービスの連携、メインのカレンダー表示、ToDo リストの表示レイアウトがわかりやすい
- 繰り返しスケジュールの設定機能が秀悦!
- カレンダー内容の検索やフィルター機能が秀悦!
の赤字の部分について書きたいと思います。
<繰り返しスケジュールの設定機能が秀悦!>
カレンダーアプリでは予定を入力するときに、たいていは繰り返し項目として「毎日」「毎週」「毎月」などの指定ができるようになっています。
しかし、
「毎週〇曜日とか、毎月〇日」
などの指定までで、
「毎週〇曜日と△曜日と□曜日」とか「毎月〇日と△日と□日」
の細かい指定はできないものが多いと思います。BusyCal 2 ではこのような細かい指定が可能になっています。
繰り返し指定の方法
繰り返しスケジュールは、画面右下の「繰り返し」から指定します。
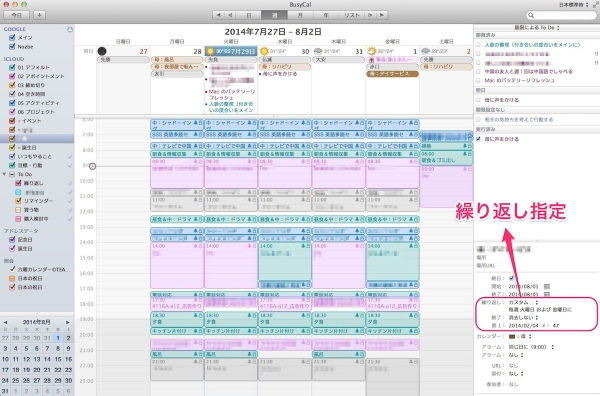
「毎日」「毎週」「毎月」「毎年」を選択すると、一般的なカレンダーアプリのように、現在設定中のスケジュールの日付や曜日をベースにそれぞれの日付が設定されます。
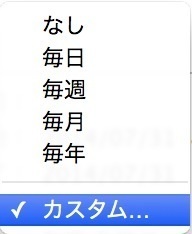
細かく繰り返しを指定する場合は「カスタム」を選択します。
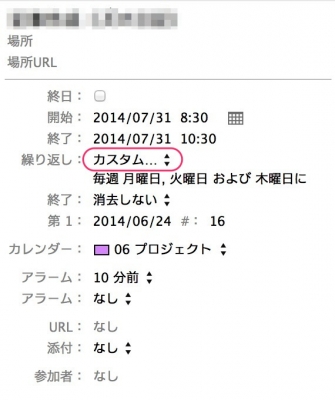
「毎日」を細かく指定する場合
「頻度」から「毎日」を選びます。
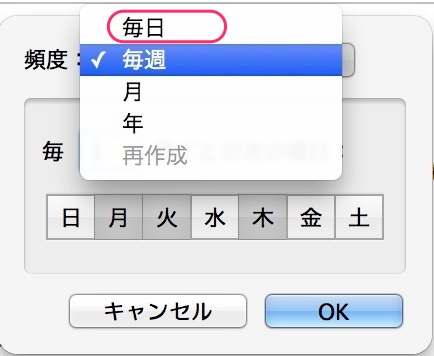
「毎日」の詳細指定が表示されます。” 1 ” を指定すれば単純に毎日、” 2 ” を指定すれば 1 日おきに、” 3″ を指定すれば 2 日おきに繰り返しスケジュールが設定されます。
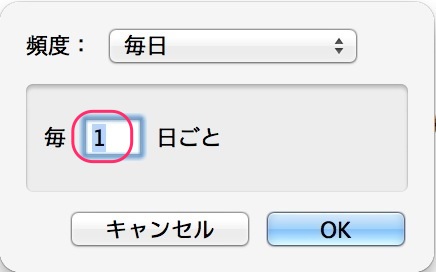
「毎週」を細かく指定する場合
「頻度」から「毎週」を選ぶと、詳細設定が表示されます。
1 段目で ” 1 ” を指定すれば毎週、” 2 ” を指定すれば 1 週間おきに、 ” 3 ” を指定すれば 2 週間おきに 2 段目で指定した曜日に繰り返しスケジュールが設定されます。
この例なら、「毎週、月・火・木曜日」に繰り返しスケジュールが設定されることになります。
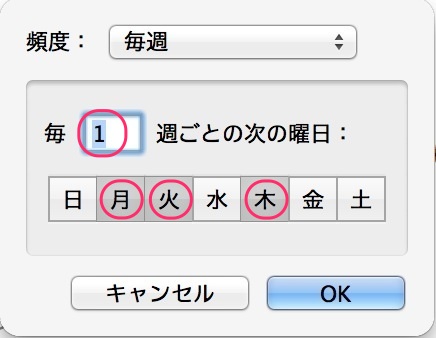
「毎月」を細かく指定する場合
「頻度」から「毎月」を選ぶと、詳細設定が表示されます。1 段目で指定する「〜カ月ごとに」は「毎日」「毎週」と同じ考え方です。
2 段目の「各:」では日付を指定します。日付は複数の指定ができます。また、” L ” を指定すると月に合わせた月末日の指定になります( 6 月なら 30 日、7 月なら 31 日になります)。
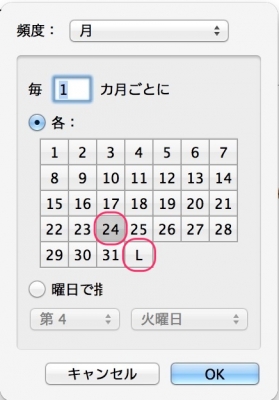
3 段目の「曜日で指定」を選択すると、月の ” 第 1 〜 第 4 週 または 最終週 ” の ” 曜日、平日、週末 ” の指定ができます。
この例だと、「毎月、第 4 火曜日」に繰り返しスケジュールが設定されます。「月」の繰り返しスケジュールの設定は、非常に柔軟で強力だと思います。
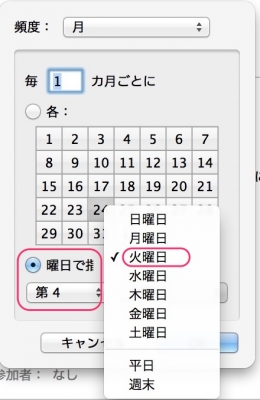
「毎年」を細かく指定する場合
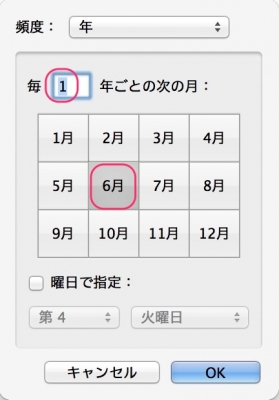
このように BusyCal 2 では、日・週・月・年それぞれで、とても柔軟な繰り返しスケジュールの設定ができるようになっています。
次回の記事では、”カレンダー内容の検索やフィルター機能が秀悦!”について紹介したいと思います。
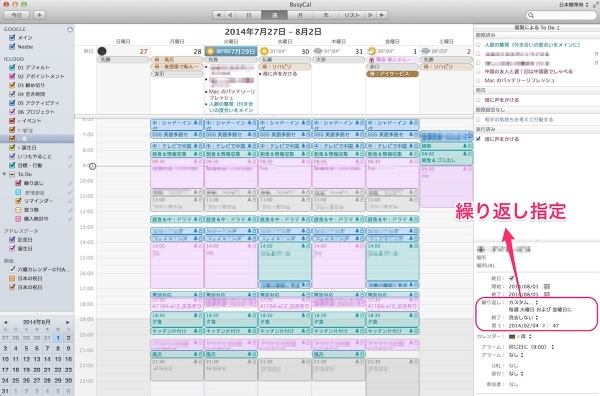
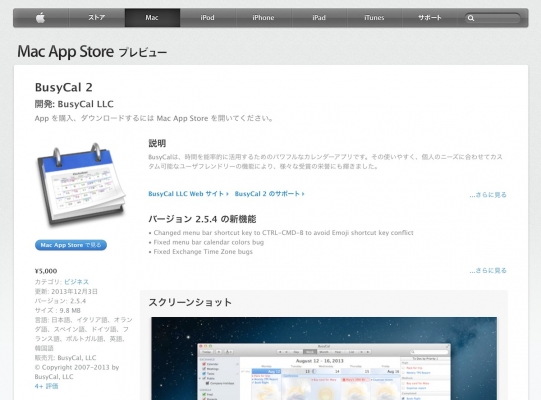
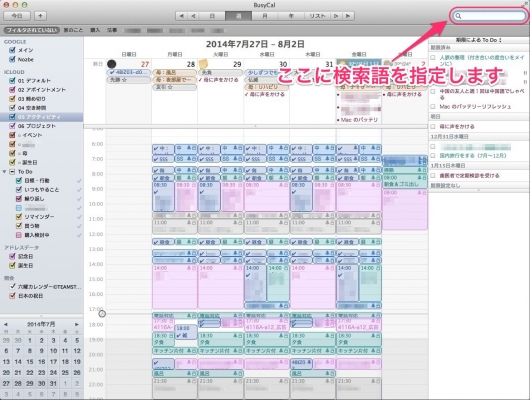
コメント