Evernote は簡単に使い始めることができて、情報の保存もしやすく便利なのですが、自分の利用スタイルを見つけるのが少し難しいアプリかもしれません。
Evernote に情報が蓄積されていくにしたがって、 “ノートブック” と “タグ” をどのように使えばいいのか迷ってしまうことが何度もありました。
何年もの間、ずっと試行錯誤の繰り返しでしたが、最近ようやく自分なりの使い方が決まってきましたので紹介します。
Evernote に取り込む情報
Evernote はテキスト、画像、サウンド、Web クリップなど、いろいろな種類の情報を保存することができます。Evernote の使い方を考えるときに、実際に自分はどんな情報を対象にしているのかを整理してみました。
| 保存する情報 | 方法 | 例 | |
| 1 | Web ページ | Evernote Web Clipper で保存 | |
| 2 | メモ | Evernote を起動して入力 | |
| 3 | ニュースレター | Evernote の受信用アドレスに転送 | |
| 4 | メルマガ | Evernote の受信用アドレスに転送 | |
| 5 | スマホのアプリデータ | アプリ側で Evernote と連携設定を行う | 名刺管理やTwitter アプリなど |
| 6 | パソコンのアプリデータ | ドラッグアンドドロップで Evernote に保存 | Excel や Word のデータなど |
| 7 | スキャンした書類や画像 | ドラッグアンドドロップで Evernote に保存 | 書籍、取扱説明書、カタログ、年賀状など |
こうしてみると、結構いろいろな情報を蓄積しているのがわかります。
この中でも、特に保存の頻度が高いのが Web ページのクリップです。ほぼ毎日クリップしているので、どんどん増えていきます。
こうして保存した情報を埋もれさせず、活用していくために、ノートブックとタグの使い方が重要になってきます。
情報の管理はタグで行う
Evernote の解説書を読んだり、いろいろなブログで勉強させていただいていると、ノートブックとタグに対する考え方は、使う人によってかなり違うことがわかります。
“タグはほとんど使わずにノートブックだけで整理する”
“ノートブックは 1 つだけにしてタグですべてをコントロール”
“プロジェクト(作業)ごとにノートブックとタグのルールを決める”
etc ・・・
どの方法も “なぜそうするのか?” という明確な理由があって、それに基づいて運用されているので、とても参考になります。
そして何年かの間、これらの使い方をいくつか実践してみて、自分の中でたどり着いたのが
情報の管理はタグで行う
ということでした。
この記事では “情報の管理をタグで行う” ことを前提としたノートブックの使い方を紹介します。
“なぜタグで行うのか?” は、次の記事で詳しく書いていきたいと思います。
基本的なノートブック構成
“情報の管理はタグで行う” ので、基本的なノートブックの構成は次のようにシンプルになります。
| ノートブック | 用途 | 備考 |
| InBox | 取り込むときにタグを付けなかった(または付けられなかった)ものを保存するノートブック。 | タグを付けていても Evernote 上で再確認したいものは保存してもよい。 |
| 確認済み | タグを付けて取り込んだもの、または “InBox” を確認してタグを付けたものを保存するノートブック。 | InBox を確認してタグを付ける必要がなかったものは、そのまま “確認済み” に保存してもよい。 |
“InBox” は Evernote 関連のブログや解説書でもよく登場しますが、たいていの場合は「保存するすべての情報をいったん集めるところ」といった用途で使われています。
しかし、今回紹介する “InBox” はちょっと違います。
Point
Evernote に取り込むときに、タグを付けなかった(または付けられなかった)ものを “InBox” に保存します。タグを付けることができた情報は内容の把握ができているので、そのまま “確認済み” に保存してしまいます。
これによって “InBox” には本当に未確認の情報だけが保存されるので、いつの間にか数十件も貯まっていた、というようなことが少なくなります。
メルマガ用のノートブック
メルマガを Evernote で保存する場合もタグのみで十分に管理できますが、”***メルマガ” というように最初からはっきり分類できるものは、専用のノートブックを作った方が楽です。
専用のノートブックに保存すれば、メルマガを受信するたびに “***メルマガ” というタグを付けなくてもいいし、管理するタグも減るからです。
メルマガは Evernote の転送用メールアドレスにそのまま送れば規定のノートブック “InBox”*、”@メルマガ用のノートブック名” を付ければ専用のノートブックに保存されます。
* 規定のノートブックは Evernote の “環境設定” で指定することができます。
スマートフォンのアプリ用ノートブック
Evernote はスマートフォンのアプリと連携した情報の保存もできます。しかし、アプリによっては保存先のノートブックの名前が指定されていたり、自動的にタグ名を付けられないものも多いので、アプリ専用のノートブックを作ります。
1 つのアプリで作成されるデータの分類は決まっているので(名刺アプリだったら名刺データなど)、メルマガと同じように専用フォルダを作った方が管理の手間が減ります。
メルマガとアプリのノートブックはスタックでまとめる
メルマガとアプリの専用フォルダが増えて、Evernote のサイドバーが見にくくなってしまったら、ノートブックをスタックにまとめるとすっきりします。
ただ、スタックを使わない方がノートブック一覧の見通しがいいので、数が増えてきたらスタックを考えるという感じでいいと思います。
まとめ
この記事では、Evernote を使う上で大きな要素の 1 つである ”ノートブック” の使い方を紹介させていただきました。
“情報の管理はタグで行う” ことを前提にして
- 取り込むときにタグを付けなかった(または付けられなかった)ものは “InBox” へ保存する
- タグを付けて取り込んだものや “InBox” を確認してタグを付けたものは “確認済み” へ保存する
- メルマガは専用のノートブックに保存する
- アプリで作成されるデータも専用のノートブックに保存する
というルールになっています。
次回の記事では、このシンプルなノートブックの構成で、どのようにタグを使って情報を管理していくかを紹介します。
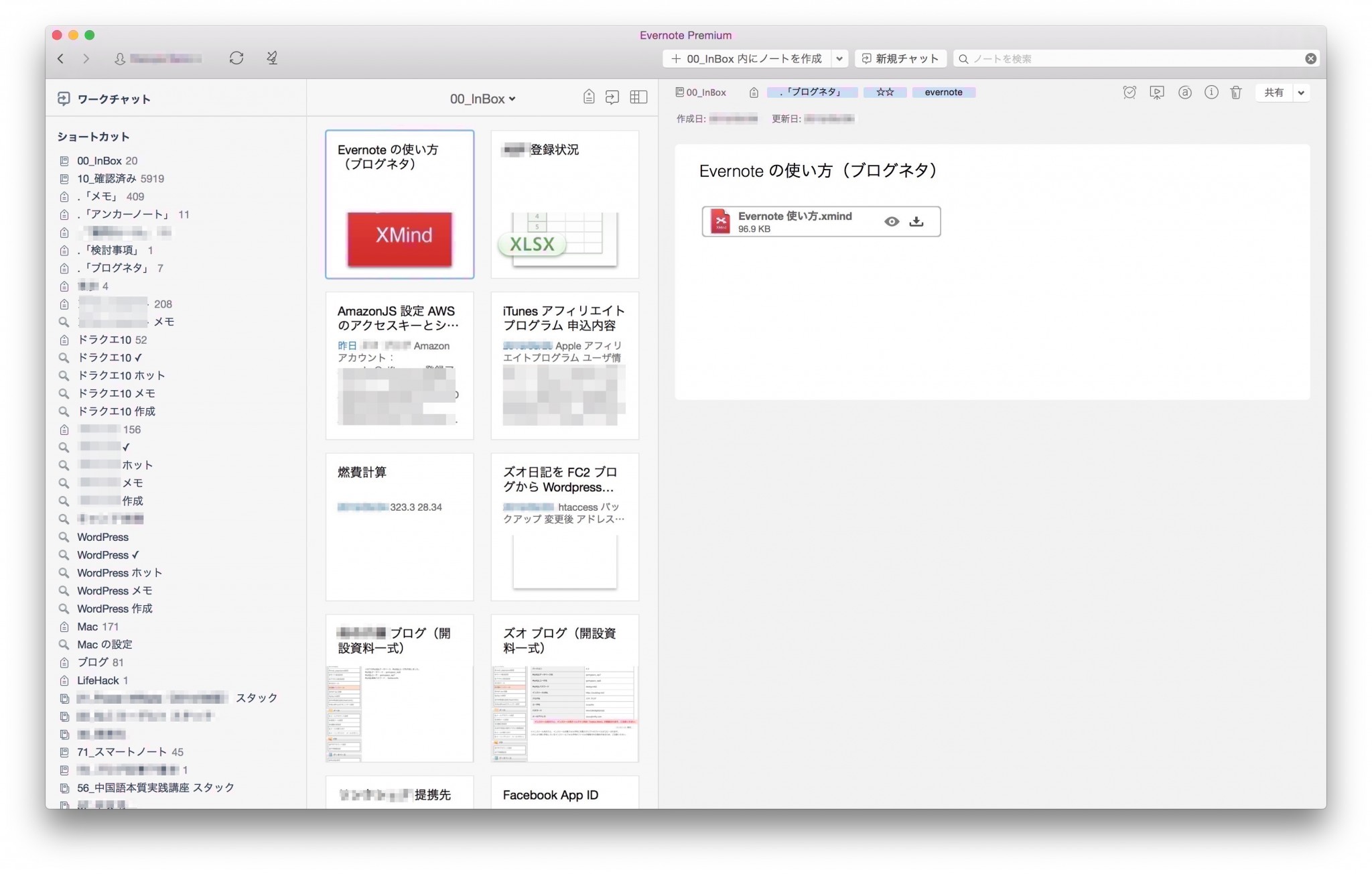
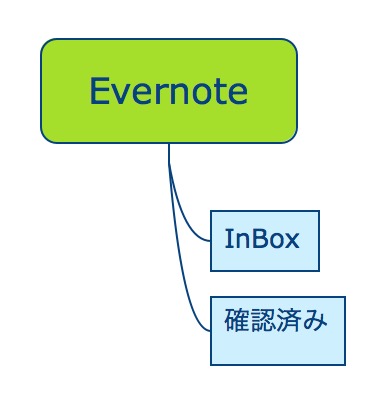
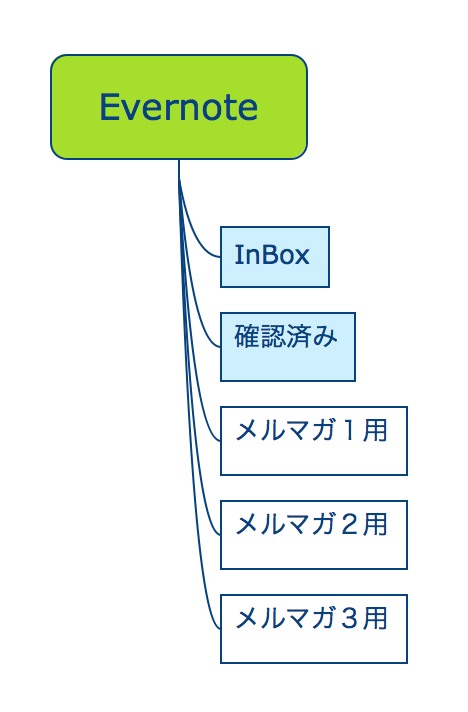
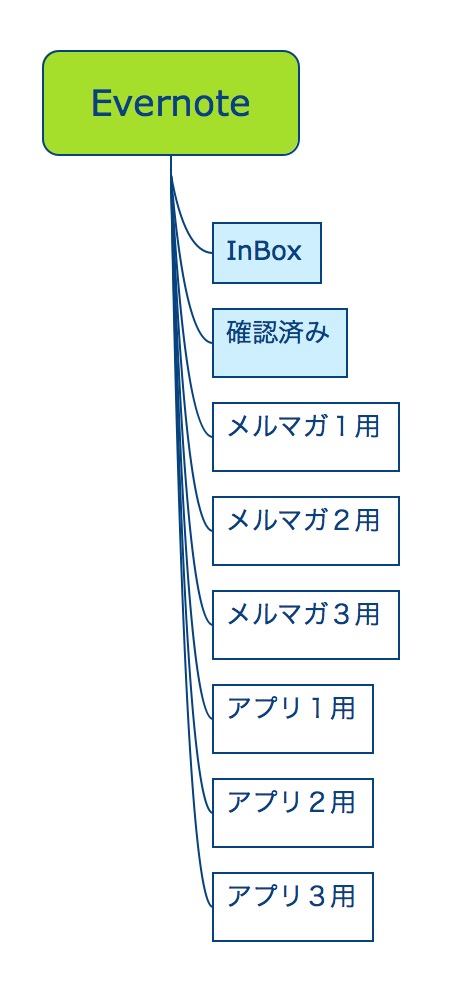
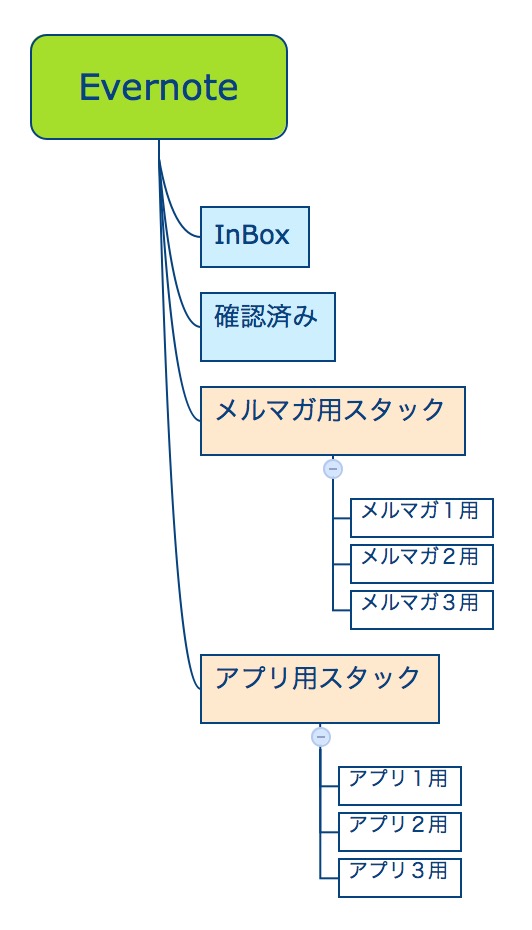

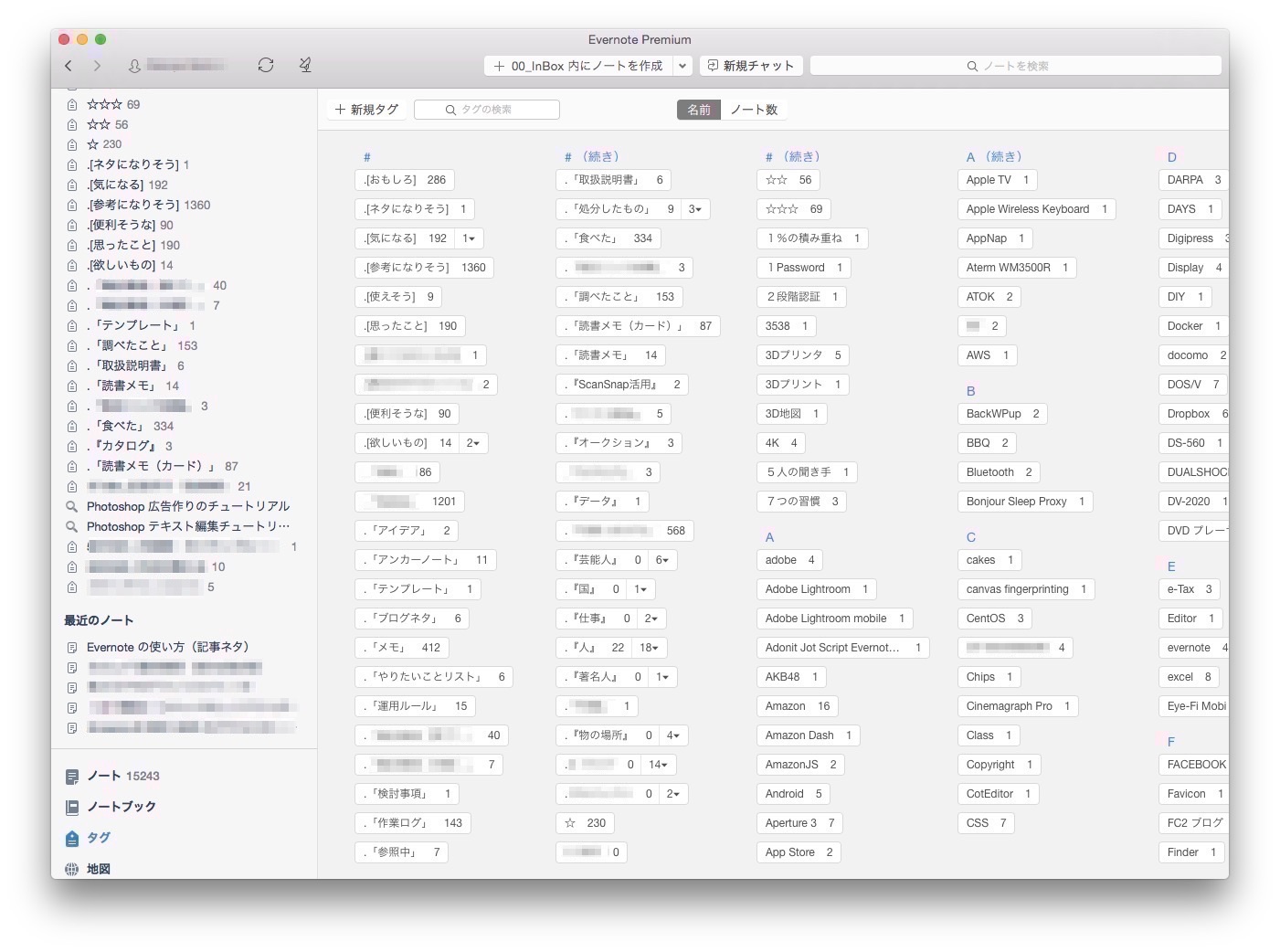
コメント