この記事は
「iCloudやGoogleカレンダーと連携できるカレンダーアプリ「BusyCal 2」(1)」
「iCloudやGoogleカレンダーと連携できるカレンダーアプリ「BusyCal 2」(2)」
の続きとなります。
今回の記事では、BusyCal 2 の便利だと思う点
- ToDo リストがカレンダー内に表示される
- iCloud や Google カレンダーなどのクラウドサービスと連携できる
- クラウドサービスの連携、メインのカレンダー表示、ToDo リストの表示レイアウトがわかりやすい
- 繰り返しスケジュールの設定機能が秀悦!
- カレンダー内容の検索やフィルター機能が秀悦!
の赤字の部分について書きたいと思います。
<カレンダー内容の検索やフィルター機能が秀悦!>
カレンダーアプリは使えば使うほど、履歴がたまってきます(思い出がたまるって言ってもいいですね)。そうすると「〇〇したのいつだったかな?」とか「△△買ったのはいつだったかな?」というときに検索したくなります。
BusyCal2 はそんな時の検索がとても使いやすいです。
検索方法、表示方法がかなり柔軟なので、いろいろな使い方ができるのですが、この記事ではいつも自分が使っている、比較的シンプルな方法を紹介します。
検索の方法
右上に検索語を入力します。インクリメンタルサーチ(入力のたびに候補が出てきます)なので、英語などのスケジュール項目はさらに探しやすいかもしれません。
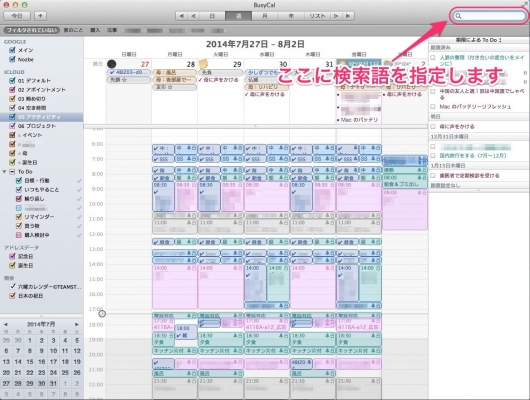
例えば “夕食” と指定すると、該当するスケジュール項目だけが表示されます(複数の条件を指定する場合は、後述する「スマートフィルタ」を使用します)。
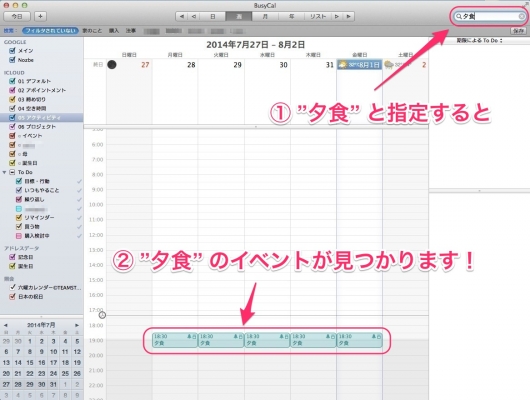
また「リスト」を指定すると、検索結果がリスト形式で表示されます。
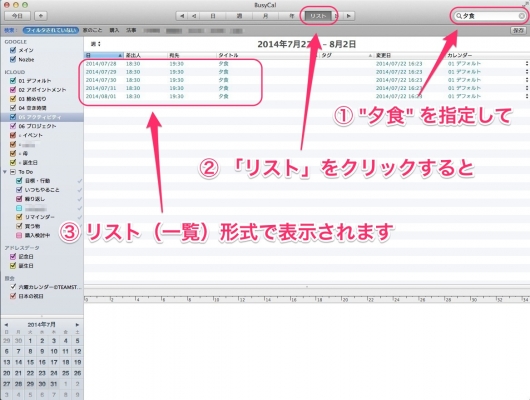
検索期間の指定も簡単です。
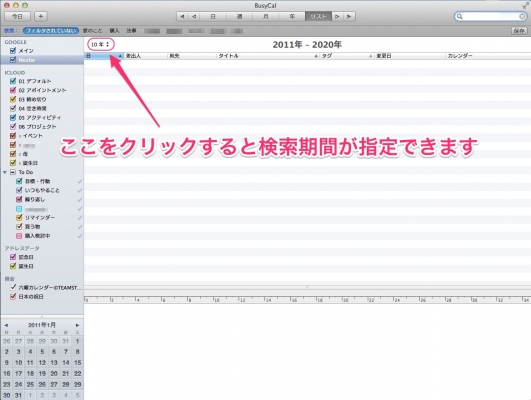
下の画面では 10 年を指定しています。
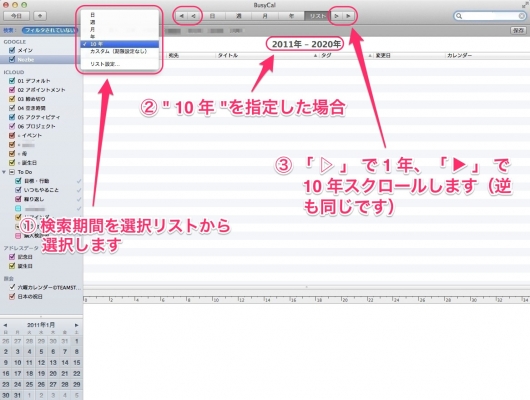
検索期間が 2011 年 〜 2020 年で “mac” で検索すると、Mac に関連したスケジュールがずらっと出てきました。
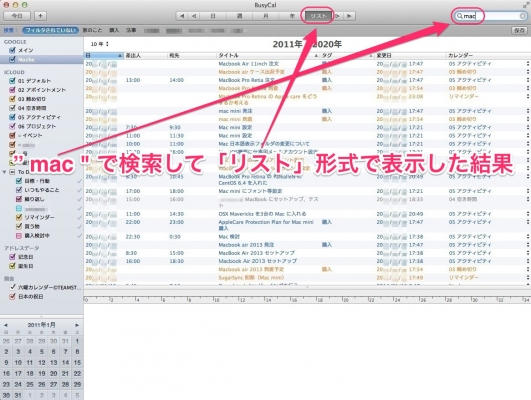
一歩進んだ検索「スマートフィルタ」
複数の検索語や検索項目なども指定して、もっと細かく絞り込みたいという場合には「スマートフィルタ」を使います。
下の画面は “家のこと” というタグのついたスケジュール項目を表示するスマートフィルタです。
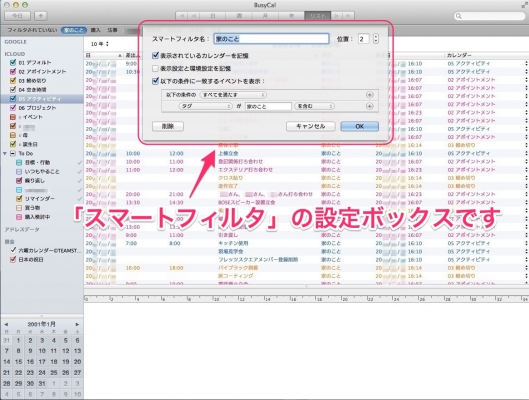
スマートフィルタでは指定できる条件も豊富です。また、作成したスマートフィルタは上のバーに配置することもできるので、よく使うものは登録しておくと便利です。
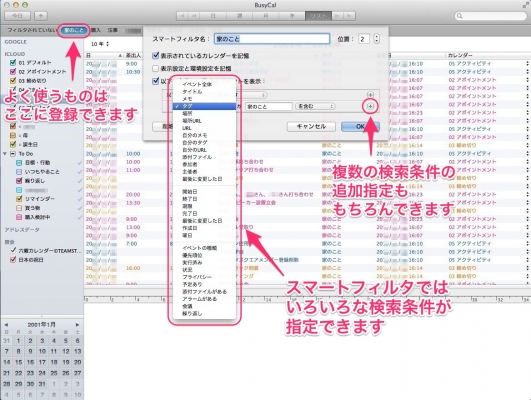
例えば人と会ったときや大事なやり取りがあったときに、スケジュール項目にその人の名前をタグとして登録しておいて、スマートフィルタでタグを指定してリスト表示させると、その人との交流履歴が一目でわかるようになります。
「最後に会ったのはいつだったかな?」とか「この日に一緒に〇〇へ行ったなあ!」のように人との付き合いを振り返るのが楽しくなります。
また、ある期間使うようなものを買った時にスケジュール項目として登録しておけば、検索してリスト表示させると、いつ買ったかがすぐにわかるようになります。
「このひげ剃り、いつ買ったかなぁ?バッテリーも弱ってるしそろそろ買い換え時かな?」なんて検討するときも、「ひげ剃りの型番」「メーカー」「”ひげ剃り”」など、後から検索しやすいキーワードをスケジュール項目に設定しておけば、すぐに見つかって、何年くらい使用したかなどがわかります(例えが変ですいません…)。
以上、3 記事にわたって BusyCal の便利だと思う点を紹介してきました。
繰り返しになりますが、ToDo リストのカレンダー内表示、iCloud や Google カレンダーとの連携、わかりやすいレイアウト、繰り返しスケジュール設定の容易さ、秀悦な検索・フィルター機能などから、今、一番お気に入りのカレンダーアプリになっています。
値段は少々高いですが( 2014/08/04 時点で 5,000 円)、とてもいいアプリだと思います。
多分、まだ使っていない便利な機能があると思いますので、見つけて使いこなせるようになりましたら追加の記事を書こうと思います。
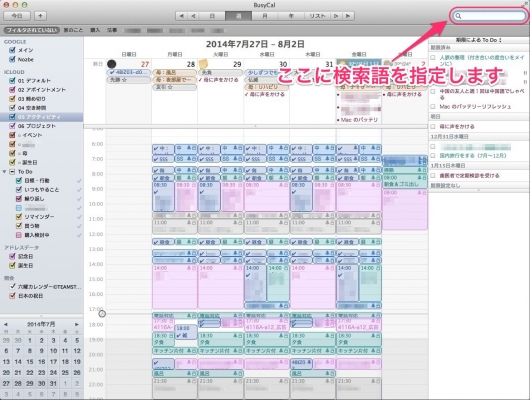
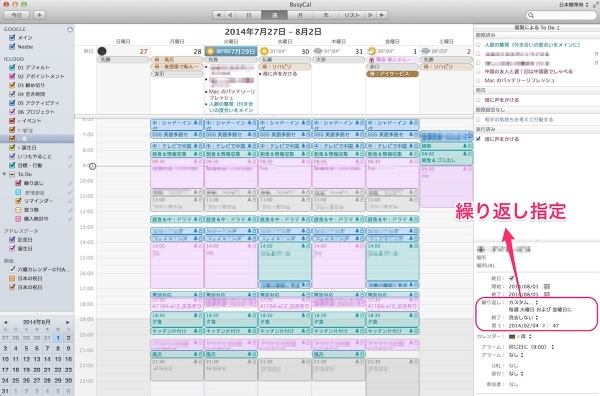

コメント